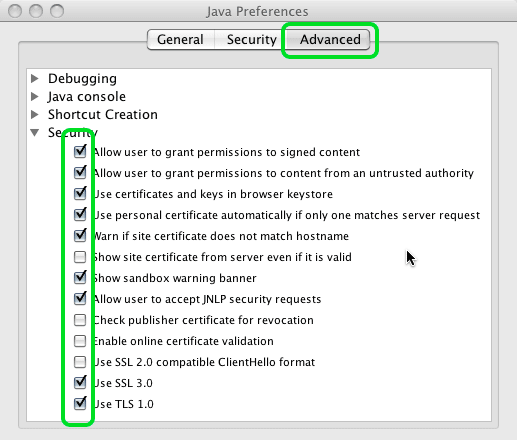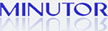Java-laajennuksen Asetukset
Ohjeen Tiivistelmä
- Windowsissa Java-laajennuksen asetuksia muutetaan Ohjauspaneelin (Control Panel) Java-asetusikkunassa.
- Mac OS X -käyttöjärjestelmässä Java-laajennuksen asetuksia muutetaan Java Preferences -ohjelmassa, joka löytyy nopeiten Spotlightilla tai Finderin hakutoiminnolla.
Ohje
Muuta asetuksia vain, jos Vihivaunu ei käynnisty. Oletusasetukset ovat yleensä toimivat.
Aloita opastus valitsemalla käyttöjärjestelmäsi:
Microsoft Windows Apple MacOS X
Microsoft Windows
Java-laajennuksen asetuksia muutetaan Windowsin Ohjauspaneelissa (Control Panel). Asetusikkunaan pääset seuraavien vaiheiden kautta:
Avaa ruudun vasemmassa alalaidassa olevasta Käynnistä (Start) -valikosta Windowsin Ohjauspaneeli valitsemalla
Ohjauspaneeli (Control Panel) (Kuva 1)
tai
Asetukset (Settings) -> Ohjauspaneeli (Control Panel) (Kuva 1)
Kuva 1.
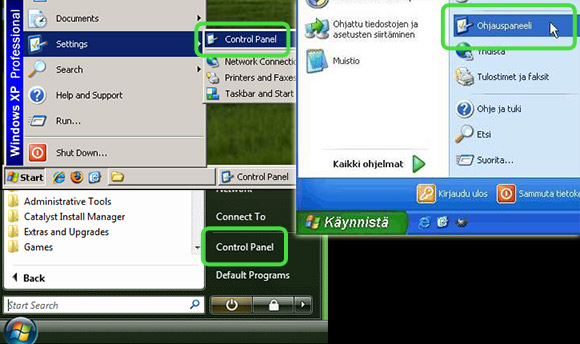
Jos Ohjauspaneelin oikean reunan suuret ikonit on aseteltu samalla tavalla kuin kuvan 2 ikkunoissa, valitse Ohjauspaneelin vasemman puolen vaihtoehdoista Vaihda Perinteiseen Näkymään (Switch to Classic View) tai Perinteinen Näkymä (Classic View).
Kuva 2.
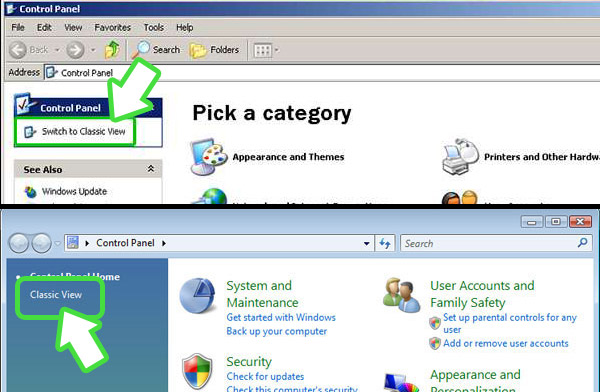
Avaa Java-laajennuksen asetusikkuna klikkaamalla Ohjauspaneelin Java-ikonia (Kuva 3). Jos ikonia ei löydy, Java-laajennusta ei ole vielä asennettu.
Kuva 3.
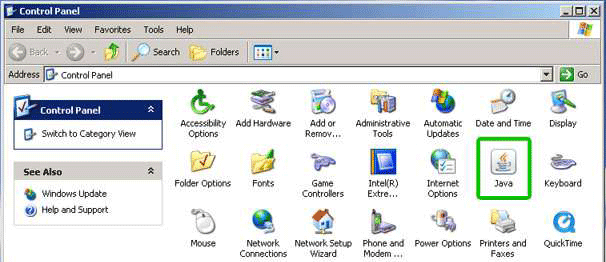
Muuta Java-laajennuksen asetusikkunassa (Java Control Panel) asetukset kuvien 4-6 mukaisiksi. Rastit kuvissa korostettuihin ruutuihin ja monivalinnoista korostettu vaihtoehto.
Kuva 4.
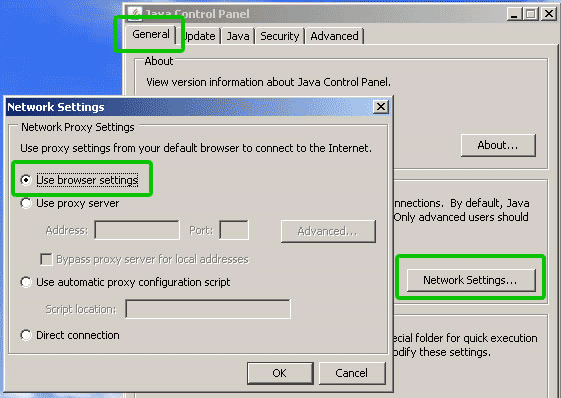
Kuva 5.
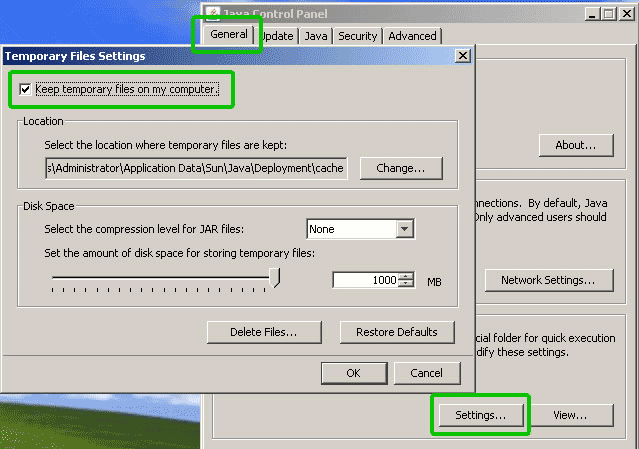
Kuva 6.
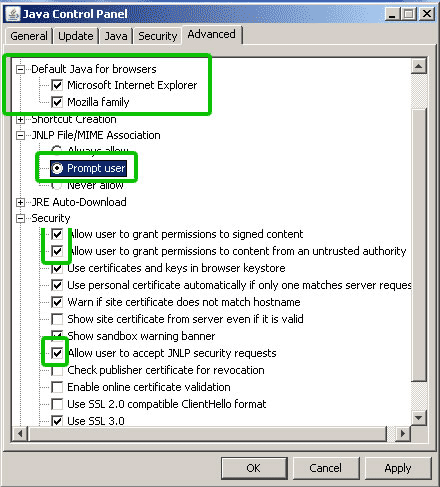
Sivun Alkuun
Apple MacOS X
Käynnistä Mac OS:n Finder ruudun alalaidasta löytyvästä ikonista. Ikoni saattaa olla piilossa ja tulee esiin kun viet hiiren kursorin ruudun alalaitaan (Kuva 7).
Kuva 7.
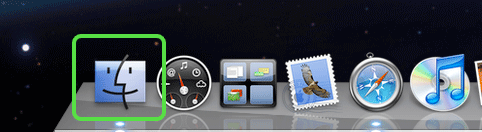
Valitse Finderin vasemman laidan listasta Ohjelmat (Applications) ja selaa kansioon:
Lisäohjelmat (Utilies) -> Java
ja käynnistä Java Preferences -ohjelma (Kuva 8).
Kuva 8.
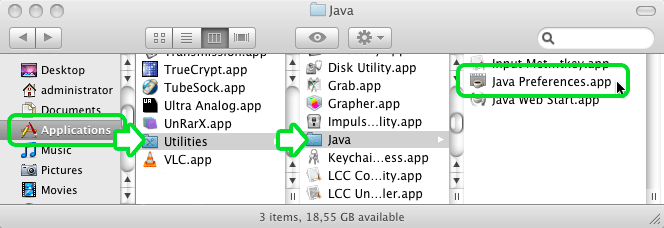
Java Preferences -ikkunan General -välilehdessä, rahaa hiiren kursoria käyttäen kuvassa 9 korostetuilla listoilla Java SE 6 tai versionumeroltaan suurempi Java-laajennuksen versio (esim. Java SE 7 ja J2SE7) listojen ensimmäiseksi (Kuva 9).
Jos versionumerot ovat pienempiä kuin 6, siirry Java-laajennuksen asennusohjeeseen.
Kuva 9.
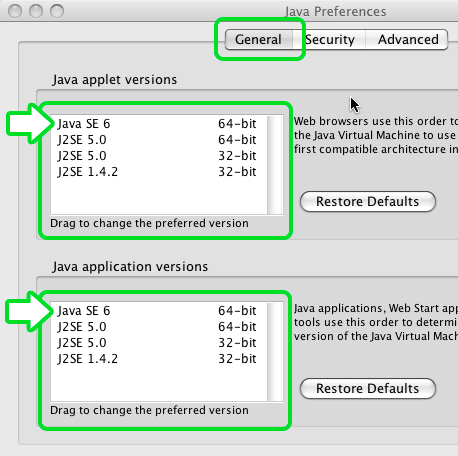
Siirry Java Preferences -ikkunan Security -välilehteen. Muuta tarvittaessa asetukset kuvan 10 mukaisiksi. Keep temporary files on my computer -asetuksen kytkeminen päälle nopeuttaa Vihivaunun käynnistymistä ensimmäisen käynnistyksen jälkeen (Kuva 10).
Kuva 10.
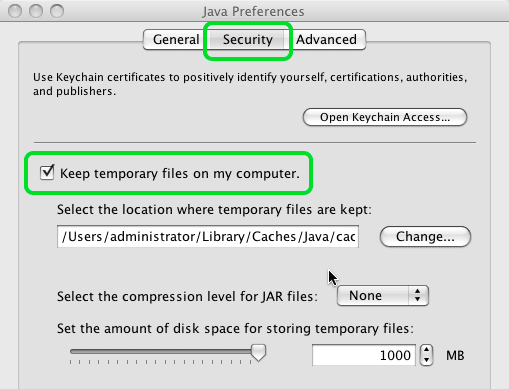
Kuvassa 11 näkyy Java-laajennuksen oletusasetukset, joilla Vihivaunu käynnistyy. Jos asetuksesi poikkeavat näistä ja Vihivaunu ei käynnisty, muuta asetukset kuvan mukaisiksi (Kuva 11).
Kuva 11.