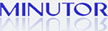Selaimen Asetukset - Firefox/Mozilla
Ohjeen Tiivistelmä
Seuraavat asetukset vaikuttavat Vihivaunun käynnistymiseen:
- Java-tuen kytkeminen päälle selainohjelman asetusikkunassa.
- MIME-tyypin asettaminen (Mozilla) - lisää selaimen tunnistamiin tiedostotyyppeihin Java Web Launchin käyttämä tiedostotyyppi, jnlp
- Proxy - välityspalvelimet voi joutua ottamaan pois käytöstä, jos Vihivaunu ei käynnisty.
Ohje
Kaikki asetukset löytyvät selainohjelman asetusikkunasta (Asetukset, Options tai Preferences), joka löytyy
- Firefoxissa: Työkalut (Tools) -valikosta ja sieltä Asetukset (Options).
- Mozzillassa: Muokkaa (Edit) -valikosta, kohdasta Asetukset (Preferences).
Käynnistä selainohjelma uudelleen aina kun olet muokannut asetuksia.
Seuraavat asetukset vaikuttavat Vihivaunun käynnistymiseen:
1. Java-tuen Kytkeminen Päälle
Firefox (Ohje Mozillalle Alempana)
Siirry asetusikkunassa Sisältö (Content) -välilehdelle ja lisää rasti ruutuun kuvassa korostetuissa kohdissa (Kuva 1).
Kuva 1.
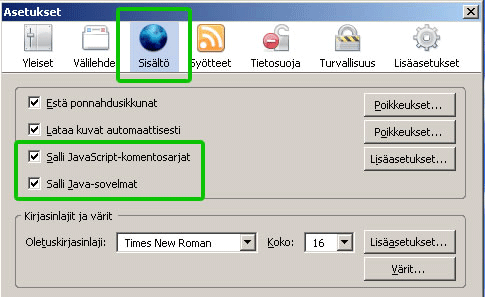
Mozilla
Siirry asetusikkunassa Lisäasetukset (Advanced) -välilehdelle ja lisää rasti kuvassa korostettuun ruutuun (Kuva 2).
Kuva 2.
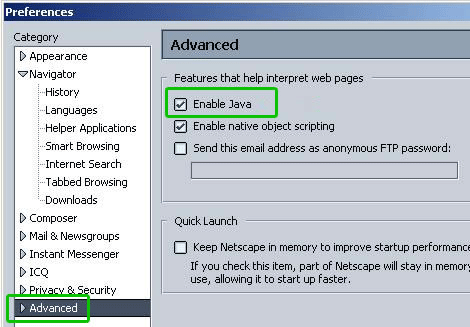
Sivun Alkuun
2. MIME-tyypin Asettaminen (Mozilla)
Mozillan pitäisi Firefoxin tapaan osata tunnistaa automaattisesti, millä ohjelmilla ladattavat tiedostot avataan. Esimerkiksi Vihivaunun tapauksessa, selainohjelman tulee tunnistaa, että ohjelma avataan Java-laajennuksella. Jos Mozilla ei kuitenkaan osaa avata Vihivaunua vaikka Java-tuki on kytketty päälle (ohjeen kohta 1) ja Java-laajennus asennettu, lisätään selainohjelman MIME-asetuksiin uusi tiedostotyyppi
Mime-asetusten tarkistaminen ja muuttaminen onnistuu seuraavien vaiheiden kautta:
Avaa Mozillan asetusikkuna ja siirry ikkunassa kohtaan Selain -> Apuohjelmat (Navigator->Helper applicatios) (Kuva 3).
Kuva 3.
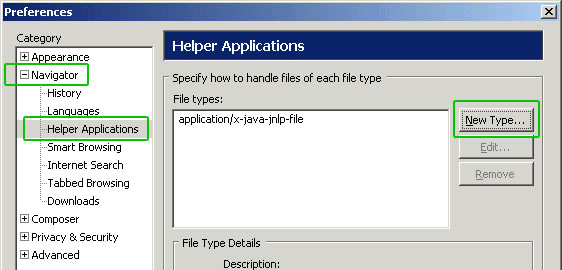
Klikkaa Uusi (New Type) ja ruudulle aukeaa asetusikkuna (Kuva 4).
Kuva 4.
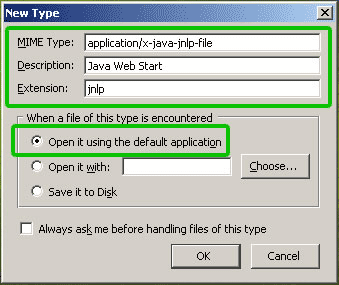
- MIME-tyyppi: application/x-java-jnlp-file
- Kuvaus: Java Web Start
- Tiedostopääte: jnlp
- Valitse Open it using the default application
Täytä asetusikkunaan kuvaa 4 ja sen alla lukevia vastaavat tiedot, hyväksy painamalla OK ja poistu selaimen asetusikkunasta painamalla OK.
Sivun Alkuun
3. Proxy
Jos selainohjelman asetuksista on otettu proxy käyttöön, Internetistä ladattava tieto kulkee tietokoneellesi välityspalvelimen kautta. Tämä saattaa estää Vihivaunun käynnistämisen. Ongelma ratkeaa ottamalla proxy pois käytöstä. Yrityskäytössä olevan tietokoneen proxy-asetusten muuttamiseen on pyydettävä lupa taholta, joka vastaa yrityksen tietoturva-asioista. Kirjoita alkuperäiset asetukset muistiin, jotta ne on tarvittaessa helppo korjata.
Firefox (Ohje Mozillalle Alempana)
Proxy-asetusten tarkistaminen ja muuttaminen onnistuu seuraavien vaiheiden kautta:
Selaimen asetusikkunassa, mene Lisäasetukset (Advanced) -välilehteen ja sieltä Verkko (Network) -välilehteen. Klikkaa Asetukset (Settings) -painiketta. Ruudulle aukeaa Proxy-asetusikkuna (Kuva 5).
Kuva 5.
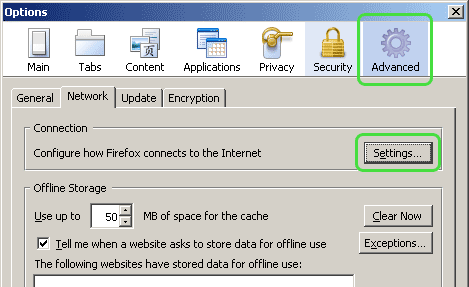
Jos proxy-asetusikkunan vaihtoehdoista ensimmäinen on valittuna, proxyä ei ole otettu käyttöön. Muilla asetuksilla proxy on käytössä ja sen saa kytkettyä pois vaihtamalla asetus ensimmäiseen kohtaan (Kuva 6)
Kuva 6.
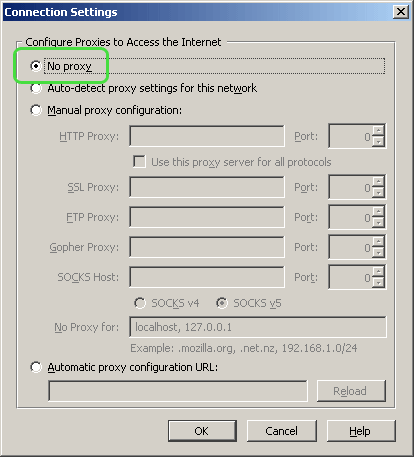
Mozilla
Proxy-asetusten tarkistaminen ja muuttaminen onnistuu seuraavien vaiheiden kautta:
Selaimen asetusikkunassa, mene Lisäasetukset (Advanced) -sivulle ja sieltä Välityspalvelimet (Proxies) -sivulle. Ruudulle aukeaa Proxy-asetusten muokkaamiseen tarkoitettu sivu (Kuva 7).
Kuva 7.
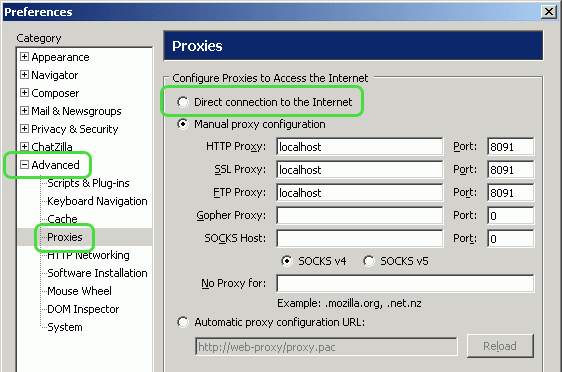
Jos proxy-asetussivun vaihtoehdoista ensimmäinen on valittuna, proxyä ei ole otettu käyttöön. Muilla asetuksilla proxy on käytössä ja sen saa kytkettyä pois vaihtamalla asetus ensimmäiseen kohtaan (Kuva 7)